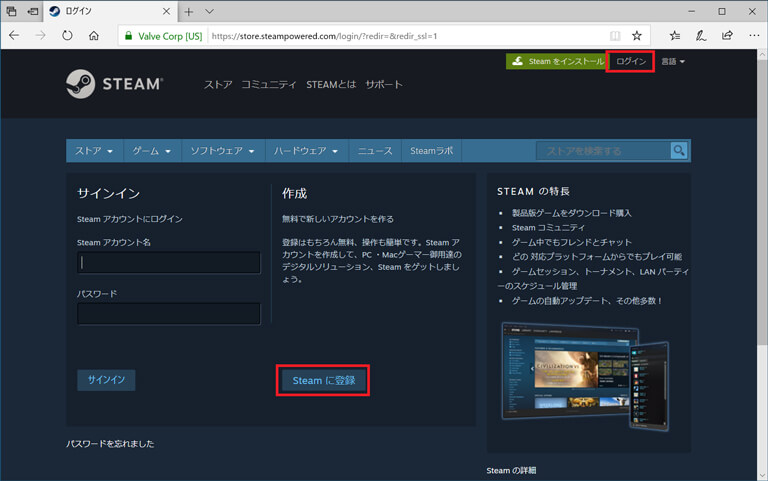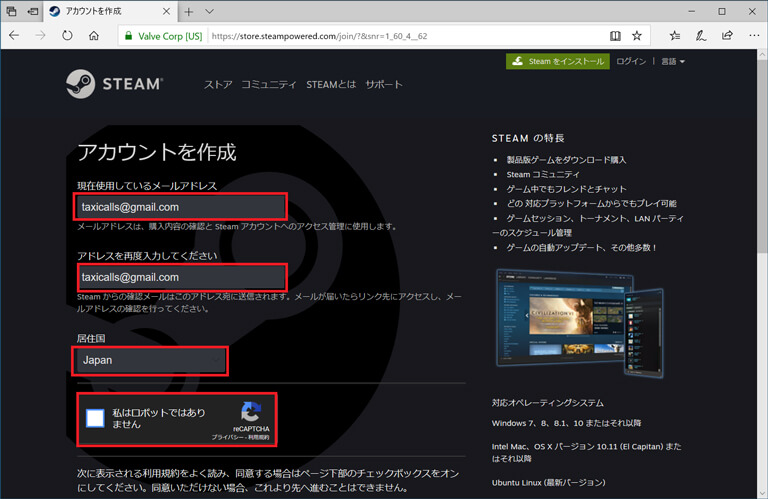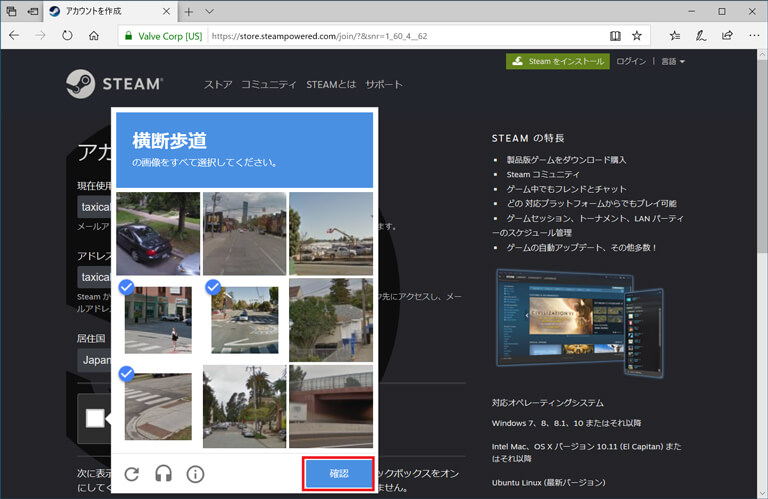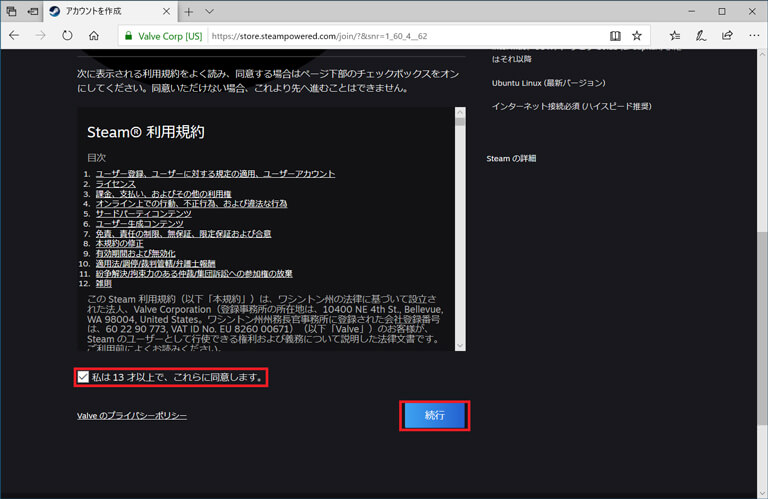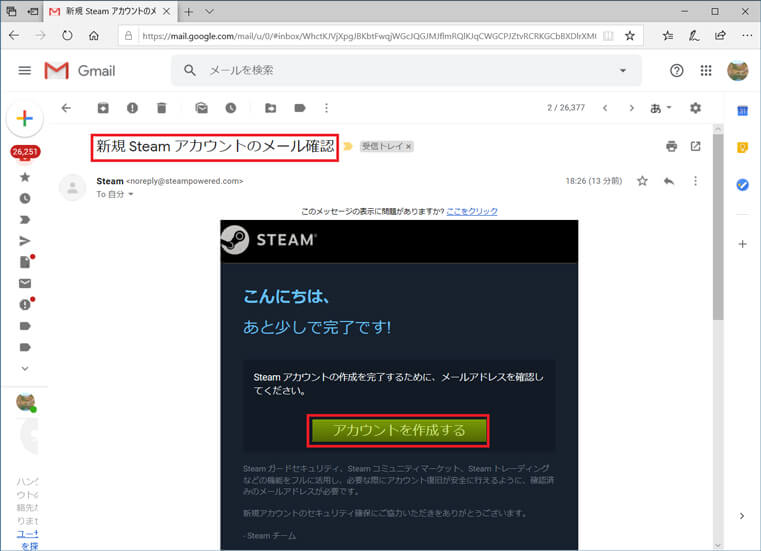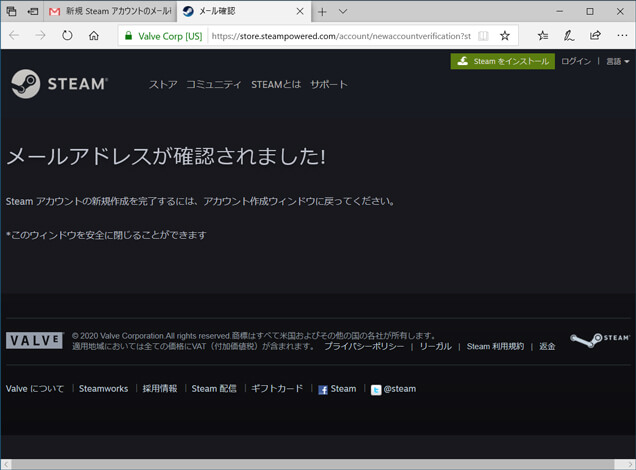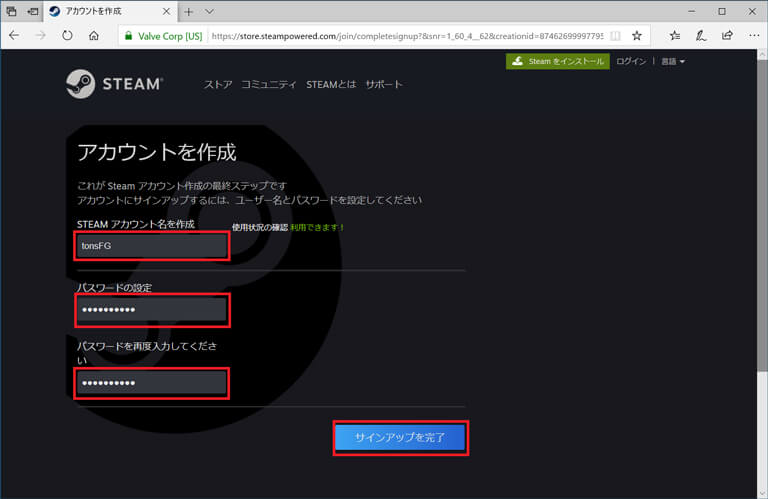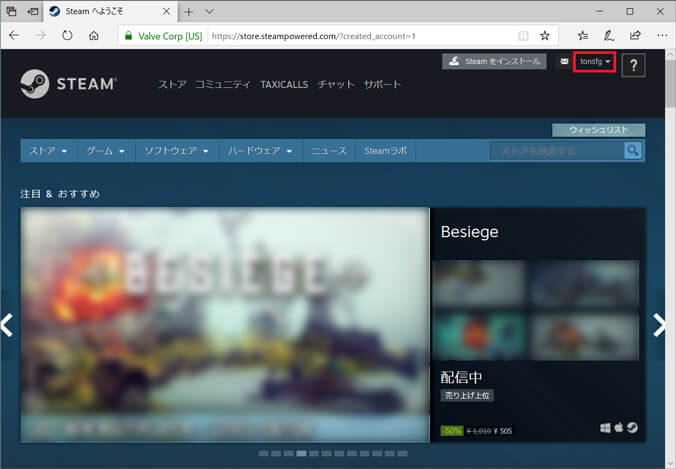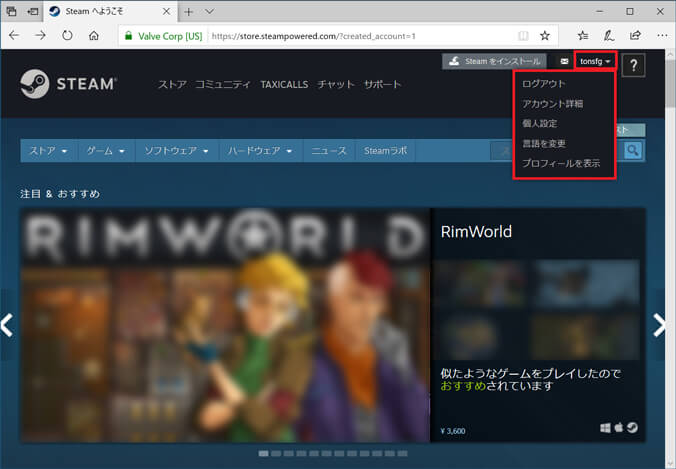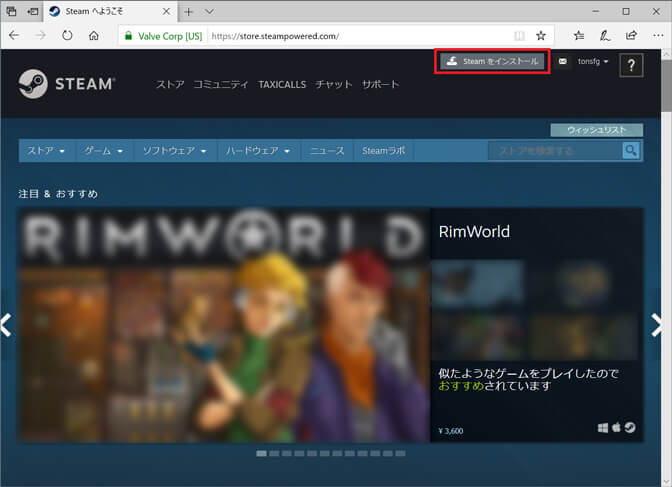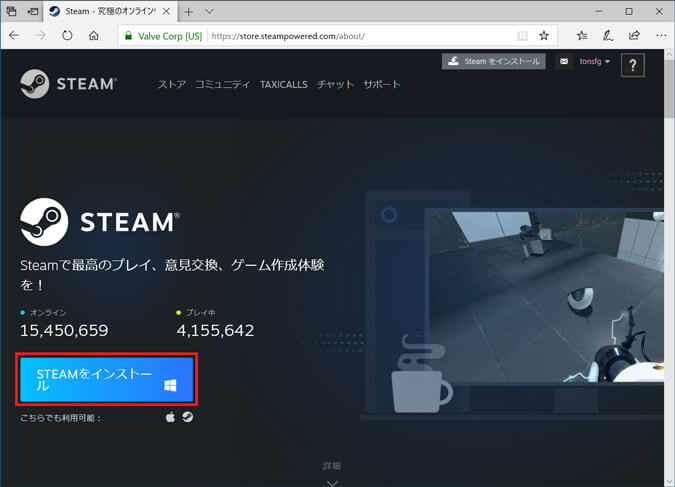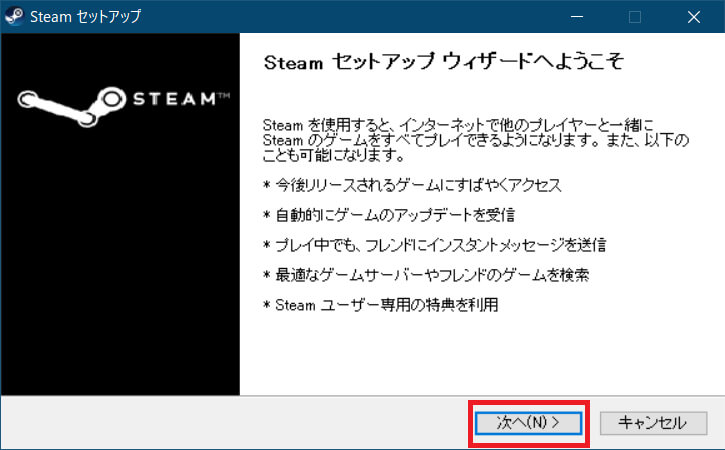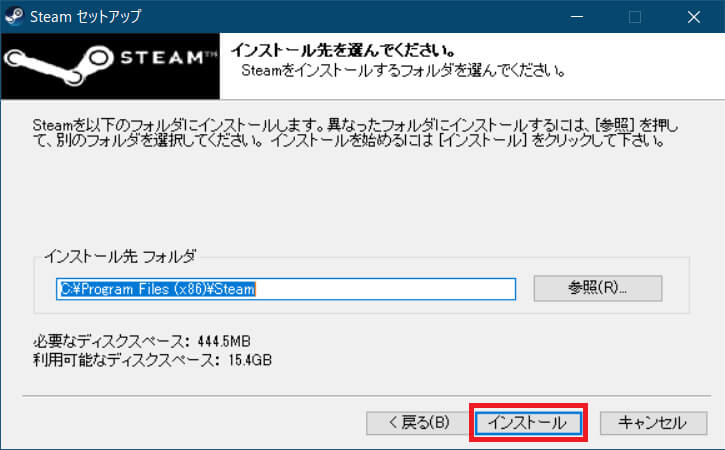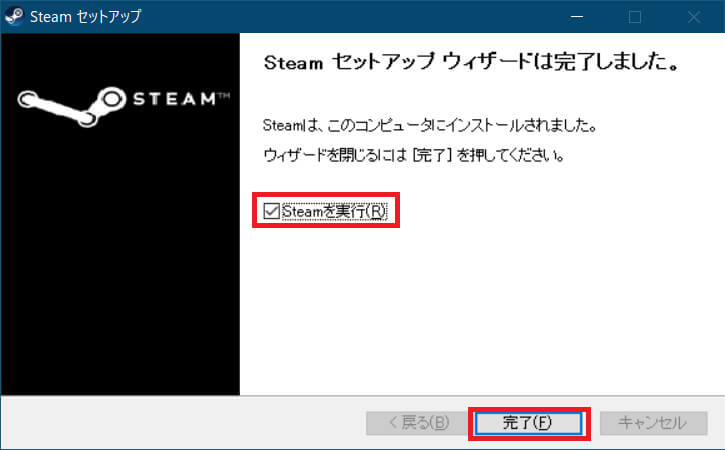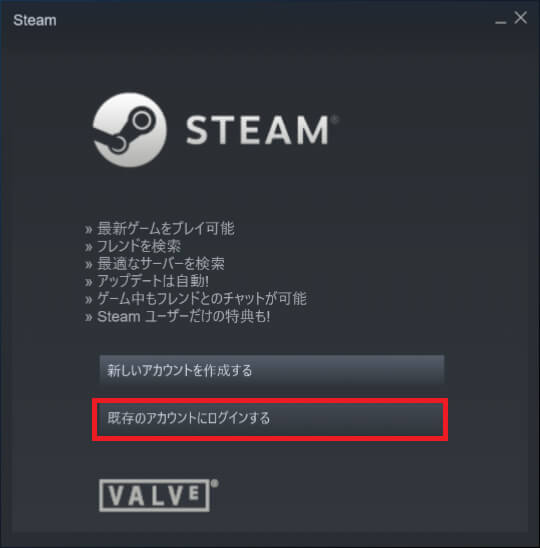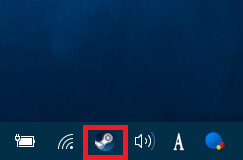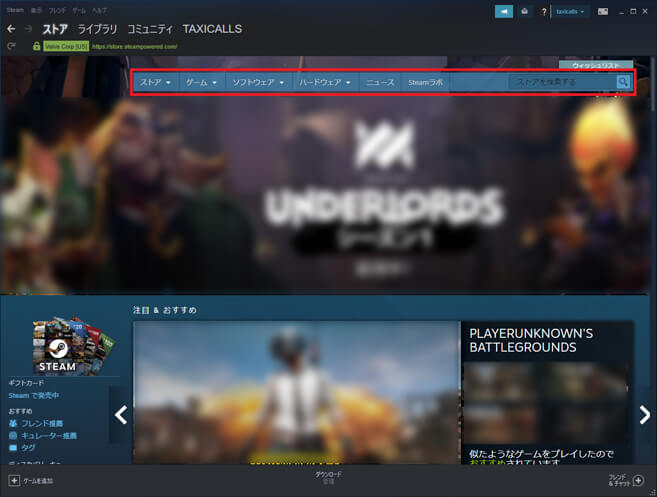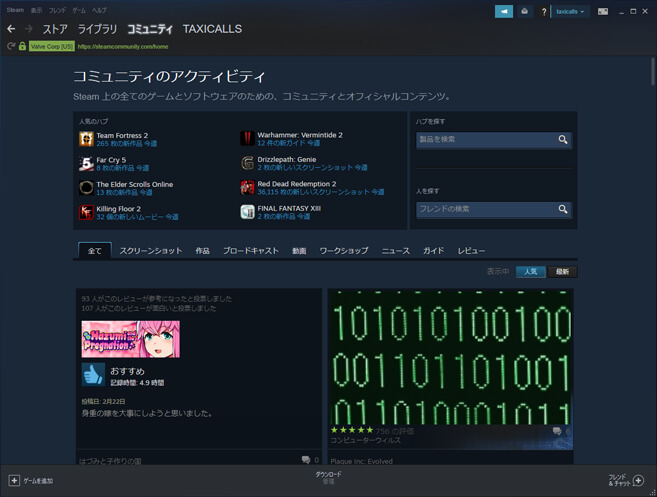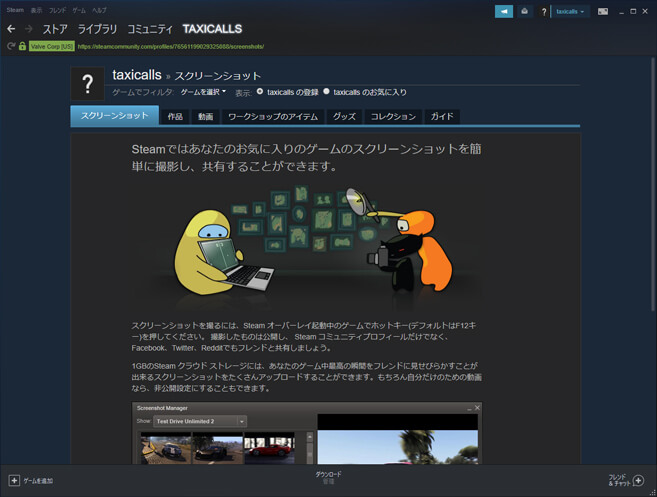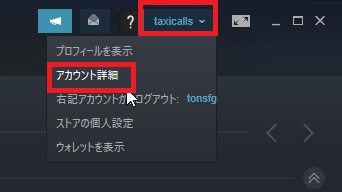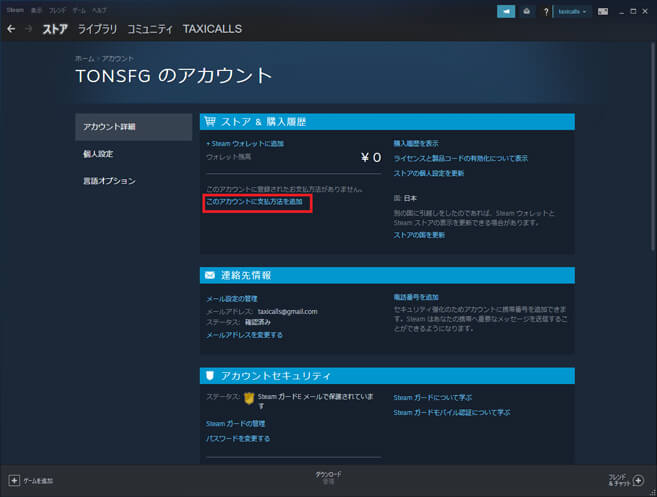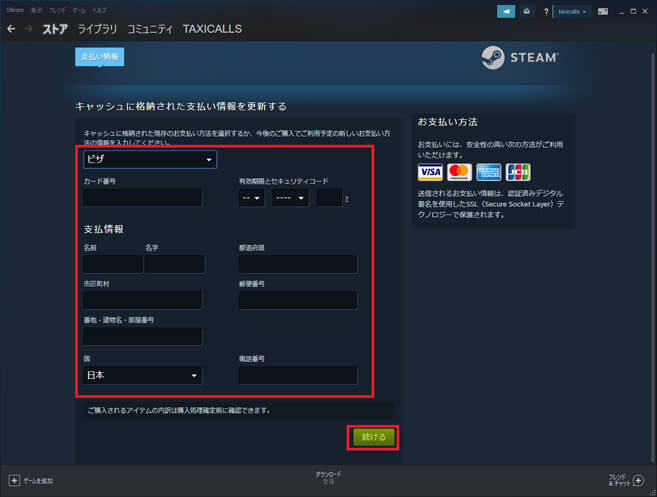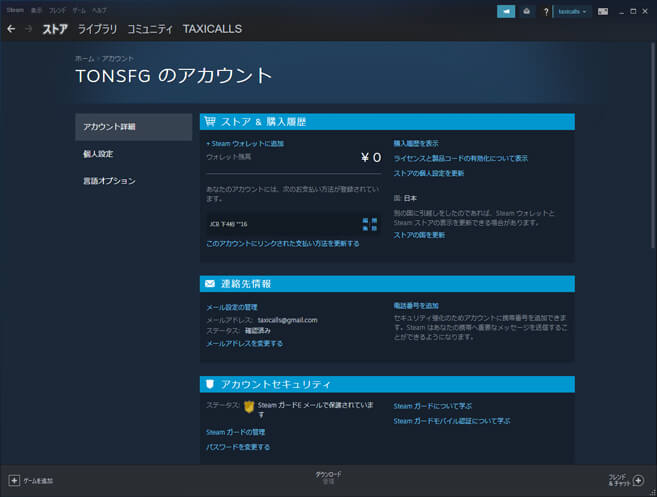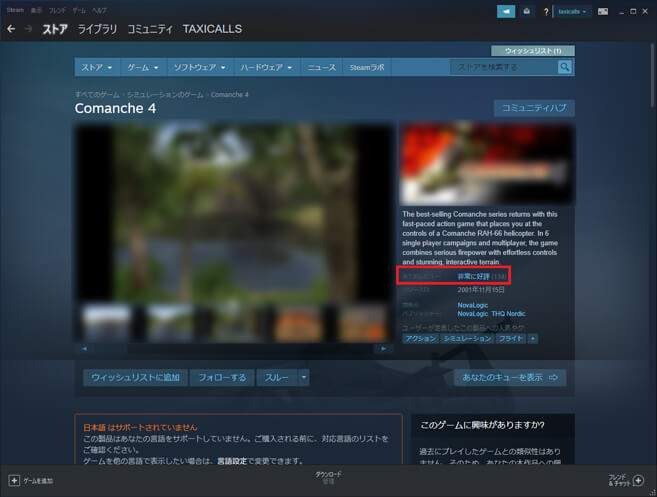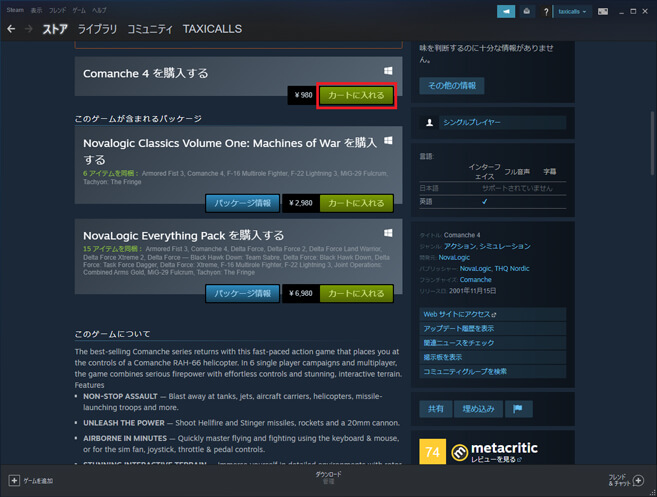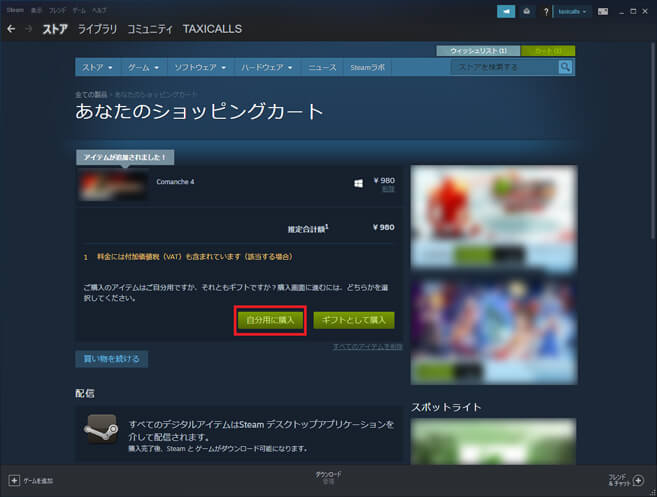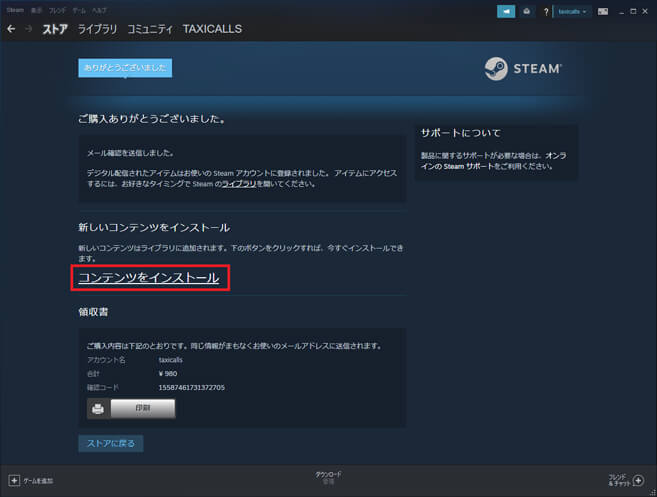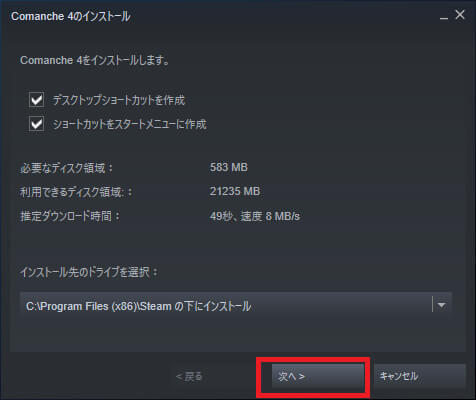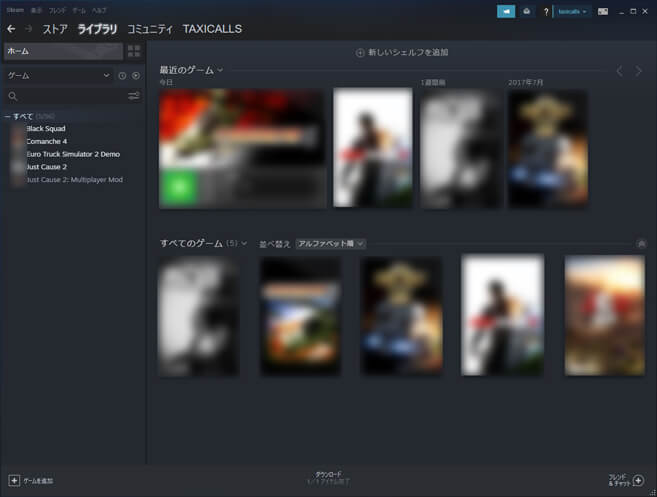更新日:2020/03/18
ゲーム配信プラットフォームとは?
Steamを使うメリットは?
Steamの概要
「Steam」とは、PCゲームの購入や起動、プレイ情報の管理などを一括して行えるシステムのこと。専用ソフトである「Steam」を使用し、利用は無料です。Steamをインストールすると、専用のストアでゲームを検索し、その場でダウンロード・インストールしてすぐにプレイできます。いわば、スマホのApp StoreやGoogle Playでアプリを入手するような手軽さでPCゲームを楽しむことができるのです。
Steamでできること
Steamの主要な機能は、ゲームの購入と管理。専用のストアでは、キーワードやジャンル、人気度などでゲームを検索できます。それぞれのゲームにはプレイ画面や解説、ユーザーレビューなどが表示され、気に入ったゲームが見つかったら購入・インストールできます。
Steamで購入したゲームは「ライブラリ」に一覧表示され、一括管理が可能。
ゲームの起動ができるのはもちろん、総プレイ時間や成績を表示する、追加ソフト(MOD)の購入、撮影したスクリーンショットの一覧など、所持しているゲームに関するあらゆる操作をSteamから行えるのです。
さらに、Steamではコミュニケーション機能も充実しています。他のユーザーと「フレンド」になり、ゲームの情報を交換したり、ゲームによってはチャットしながらマルチプレイをしたりすることも可能。「ゲーム専用SNS」のような機能も持ち合わせているのです。
SteamでPCゲームをプレイするメリットは?
店舗でゲームのパッケージ版を購入する方法に比べ、Steamを使うと、どのようなメリットがあるのでしょうか。
店舗に行く必要がなく、売り切れの心配もない
パッケージ版は、店舗まで出向いて購入しなければなりません。人気ゲームの場合は、売り切れで手に入らないこともあります。Steamなら、自宅にいながらにして入手でき、もちろん売り切れということもありません。店舗が開いていない深夜であっても、Steamなら思い立ったらすぐに入手することができます。
ディスクが不要
パッケージ版は、インストール時にはもちろん、プレイ時も認証のためにディスクを挿入しておく必要があります。そのため、ディスクを紛失するとプレイできなくなってしまうことも。しかし、Steamで購入すればそもそもディスクがないため、ディスクを紛失する心配はありません。また、ディスクドライブのないPCでもプレイすることができます。
パソコンやOSを変えてもプレイ可能
一度Steamで購入したゲームは、他のパソコンでもSteamをインストールして自分のアカウントでログインすればプレイすることができます。また、Steamは「Windows」「macOS」「Linux」という3種類のOSに対応しているため、OSの異なるパソコンに買い替えてもプレイ可能なのです。
頻繁なセールで安く購入できる
Steamのストアでは、大幅な値引きをするセールが頻繁に開催されています。-90%という割引もざらで、数百円で入手できるゲームも珍しくありません。そのため、セール時にとりあえず購入しておく、「積ん読(つんどく)」ならぬ「積みゲー」という言葉があるほどです。
他の「ゲーム配信プラットフォーム」とどう違う?
Steamのような、ゲームの購入・管理ができるソフトを「ゲーム配信プラットフォーム」と呼び、Steam以外にもいくつかのソフトが存在しています。その中でもSteamの特長は、なんといっても対応ゲームの豊富さとユーザー数の多さ。世界中のゲームメーカーから約30,000点ものゲームタイトルが登録されており、ユーザー数はなんと1億人以上。メジャーメーカーのビッグタイトルから、マイナーメーカーの異色ゲームまで、豊富なタイトルからゲームを選ぶことができます。そして世界中のユーザーと、ゲームを通してコミュニケーションを楽しむことができるのです。
Steamでゲームを楽しむまでの流れ
Steamでゲームをプレイするには、まず「Steamアカウント」を作成します。このアカウントに、クレジットカード情報や所有ゲーム情報などが登録されます。次に、パソコンにSteamをインストールして、Steamアカウントでログインします。以降は、Steamを起動すればゲームのプレイや管理ができるというわけです。
Steamでは、「ストア」でゲームの購入ができます。購入したソフトは自動的にダウンロード・インストールされ、「ライブラリ」に登録されます。この「ライブラリ」からゲームを起動したり、プレイ状況の表示をしたりできます。
Steamアカウントを作成しよう
Steamアカウントとは
Steamを使用するために必要なのが「Steamアカウント」。いわばSteamの会員権のようなものですが、入会金も年会費も必要ありません。準備するのはメールアドレスだけです。
Steamアカウントを作成する
それでは、Steamアカウントを作成しましょう。
WebブラウザでSteamのトップページを開き、画面右上の「ログイン」をクリック。この画面で「Steamに登録」をクリックします。
Steamアカウント用のメールアドレスを2箇所に入力し、「居住国」を選択したあと、「私はロボットではありません」をクリックします
指定された条件に合う画像をクリックしてチェックを入れ、「確認」をクリックします
利用規約が表示されるので、「私は13才以上で、これらに同意します。」にチェックを入れ、「続行」をクリックします
「確認してください」という画面が表示されるので、登録したメールアドレスの受信ボックスを確認しましょう
メールボックスに、「新規Steamアカウントのメール確認」というメールが届いています。メール内の「アカウントを作成する」をクリックします
この画面が表示されたら、メールアドレスの登録は完了です
「アカウントを作成」の画面になります。「STEAMアカウント名を作成」の欄に使用したいユーザー名を、そして使用したいパスワードを2箇所に入力して、「サインアップを完了」をクリックします
アカウントが作成され、ログインできました。画面右上部に、自分のアカウント名が表示されているのがわかります
アカウント名をクリックすると、アカウントに関する操作ができます
Steamをインストールして起動する
アカウント作成できたら、次はSteamの機能を利用するためのソフト「Steamクライアント」をインストールしましょう。インストール後は、作成したSteamアカウントでログインします。
WebブラウザでSteamのトップページを開き、「Steamをインストール」をクリックします
「STEAMをインストール」をクリック。インストール用のファイルをダウンロード後、ダブルクリックします
「Steamセットアップ」が起動します。「次へ」をクリックしましょう
使用したい言語を選択し、「次へ」をクリック
インストール先フォルダーは、通常は変更不要です。このまま「インストール」をクリックしましょう
インストールが完了するので、「完了」をクリック。「Steamを実行」にチェックが入っていれば、このあとSteamが起動します
最初の起動時には、ログインが必要です。「既存のアカウントにログインする」をクリックしましょう
作成してあるSteamアカウントの「アカウント名」と「パスワード」を入力し、「ログイン」をクリックします。「パスワードを保存する」にチェックを入れておけば、次回以降の起動では自動的にログインされます
Steamが起動すると、デスクトップ画面右下の通知領域にSteamのアイコンが表示されます。Steamの画面が表示されていない場合には、このアイコンをダブルクリックしましょう
Steamのメイン画面です。上部の「ストア」「ライブラリ」……をクリックすることで、機能を切り替えられます。「ストア」は、ゲームを検索・購入する画面です
「ライブラリ」の画面。これまでに購入したゲームが一覧表示され、ここから起動や管理ができます
「コミュニティ」の画面。最新ゲームの情報や、他のユーザーによるレビュー、プレイ配信などを閲覧できます
自分のユーザー情報の画面。自分のプロフィールやプレイ履歴、フレンドなどを表示できます
Steamでゲームを購入する
ゲームを入手するには、まず目的のゲームを探すところから始めます。欲しいゲームが決まっているなら、そのゲーム名で検索しましょう。欲しいゲームが決まっていない場合は、ジャンルや価格、評価などからゲームを探すことができます。
クレジットカードを登録する
有料ゲームを購入する場合の支払い方法は、「Steamウォレット」「クレジットカード」「コンビニ決済」などが利用できます。
Steamウォレット
Steam内で使用できる専用電子マネーです。一定額をチャージすることで、その金額内での購入ができます。チャージ方法は、WebMoney・PayPal・クレジットカード・コンビニ支払い・銀行振込など。事前にチャージした額の範囲内でしか購入できないので、うっかり使いすぎてしまうのを防ぐことができます。
クレジットカード
「VISA」「MasterCard」「アメリカン・エキスプレス」「JCB」が使用可能です。いちいちチャージしなくても即座に購入できるのが便利です。
コンビニ決済
メールで届く払込票番号をコンビニに持っていき、支払う方法です。185円の決済手数料が必要ですが、クレジットカードを持っていなくても利用できるというメリットがあります。
ここでは、まずアカウントにクレジットカード情報を登録して、そのクレジットカードを利用してゲームを購入する手順を紹介します。
Steamを起動し、画面右上のアカウント名をクリック。プルダウンメニューから「アカウント詳細」をクリックします。
「このアカウントに支払い方法を追加」をクリックします
クレジットカードのブランドを選択し、カード番号などの情報を入力して「続ける」をクリックします
クレジットカードが登録されました。以降は、このクレジットカードで決済をすることができます
ゲームを探して購入する
それでは「ストア」からゲームを購入してみましょう。ジャンルや価格、キーワードなどから絞り込んで検索することができます。
画面上方で「ストア」をクリックします。画面右上の「ストアを検索する」の欄にキーワードを入力して虫メガネのアイコンをクリックすると、条件に合うゲームが一覧表示されます。さらに「価格で絞り込む」で価格を、「タグ」でジャンルを絞り込むことも可能です
なにかゲームをクリックすると、そのゲームの説明が表示されます。「全てのレビュー」の右側には「非常に好評」など評価の傾向が表示されており、クリックすると個々のレビューを読むこともできます
ゲームを購入するには、画面を下方にスクロールさせて「カートに入れる」をクリックします
ショッピングカートが表示されます。「自分用に購入」をクリックします
金額が表示されます。「セキュリティコード」にクレジットカードのセキュリティコードを入力し、「Steam利用規約」にチェックを入れて「購入」をクリックします
購入が完了します。「コンテンツをインストール」をクリックすると、ゲームのダウンロードが開始されます
ダウンロードが完了すると、自動的にインストーラが起動します。インストール内容を確認して「次へ」をクリックします
インストールが完了すると、「ライブラリ」に表示されます。クリックするとゲームを開始できます