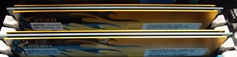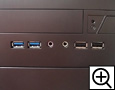| CPU |
Pentium G3258
(コア数:2、同時スレッド数:2 / 3MB L3キャッシュ / 3.2GHz / LGA1150)
価格 ¥ -- (税込)
0 pt
|
| マザーボード |
インテル Z97 チップセットマザーボード
(ASRock製/Z97M Anniversary)
価格 ¥ -- (税込)
0 pt
|
| メモリ |
W3U1600HQ-4G
PC3-12800 8GB DDR3 240pin DIMM(4GB×2)
価格 ¥ 7,128 (税込)
0 pt
|
| ビデオカード |
Geforce GTX750
(ZOTAC製 ZTGTX750-1GD5R01)PCI Express x16対応
価格 ¥ -- (税込)
0 pt
|
| サウンドカード |
※今回はマザーボード搭載のサウンド機能を使用しました。
よりサウンドを楽しみたいという方は、サウンドカードを追加してもいいでしょう。
ツクモネットショップ取り扱いのサウンドカードはこちら。 |
| ストレージ |
SSD840EVO
120GB (Serial ATA III / 最大読み込み速度:540MB/s、最大書き込み速度:410MB/s)
価格 ¥ -- (税込)
0 pt
※今回のモデルではHDDを使用していません。
大容量ストレージも欲しいという方は、内蔵ハードディスクを追加してもいいで
しょう。
ツクモネットショップ取り扱いの内蔵ハードディスクはこちら。 |
| 光学ドライブ |
GH24NSB0 BL BLK (ブラック・バルク)
価格 ¥ -- (税込)
0 pt
|
ケース |
MA-A1000 (SHAMAA1000)
価格 ¥ 3,278 (税込)
0 pt
|
| 電源ユニット |
SS-860XP2
価格 ¥ -- (税込)
0 pt
|