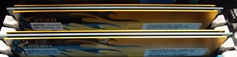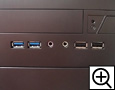|
2007年以来となる実に7年ぶりとなるPC自作講座、いかがでしたでしょうか?
LGA775からLGA1150にCPUソケット形式が変わりましたが基本的な制作手順は7年前とほとんど変わっていません。ので講座的にはちょっと新鮮味に欠けますがスペックは高性能に省電力になって今の時代に沿った進歩を感じました。
そして、7年前に初お目見えしたSSDが非常に手に入りやすくなったのは大きいです。2007年に発売されたSAMSUNGのSSD「MCAQE32G5APP-0XA」はATAの32GBで10万円という非常にお高いお値段でしたが、今ではその性能以上のSSDが安価で購入できるようになりました。なので最初からSSDを選択するというのは当たり前になりました。ここにも技術の進歩を感じました。
BIOSがU-EFIになって大容量HDDを起動ドライブとして使えたり操作しやすくなったのも自作のハードルを下げたと思います。
自作は、組んでいくうちに内部の構成を理解し故障時に問題の切り分けができるというメリットがあります。パソコンを自作するなんて面倒じゃない?と思われるかもしれませんが、苦労して組み立てたPCなら愛着がより一層湧いてくると思います。
興味のある方は是非自作PCにチャレンジしてみてください。楽しいですよ!それでは皆さん、楽しい自作PCライフをお送りください。
これから先PCはどんな技術的な進歩を遂げるのでしょう?そんな事を考えると今から次の自作講座がとても楽しみです。
|